获得信息后,大家会都迫切的去进行本地连接,但是呢实际操作又会出现一些障碍,所以本文就Windows系统和Mac系统如何进行搬瓦工 VPS本地连接,做了一份详细的教程,希望能对大家的操作有帮助。
如果你还不知道搬瓦工VPS的连接信息是什么,相信这篇教程可以帮到你:搬瓦工SSH连接信息查看:IP、端口、密码
Windows连接教程
要注意的是,Windows需要远程桌面的话需要借助PuTTY工具,这是一个口碑不错并且免费的SSH工具。
第一步我们需要根据自己所用电脑的系统(32位还是64位)下载并安装好PuTTY工具。
这里给大家给分享一下PuTTY官方下载地址:https://www.chiark.greenend.org.uk/~sgtatham/putty/latest.html
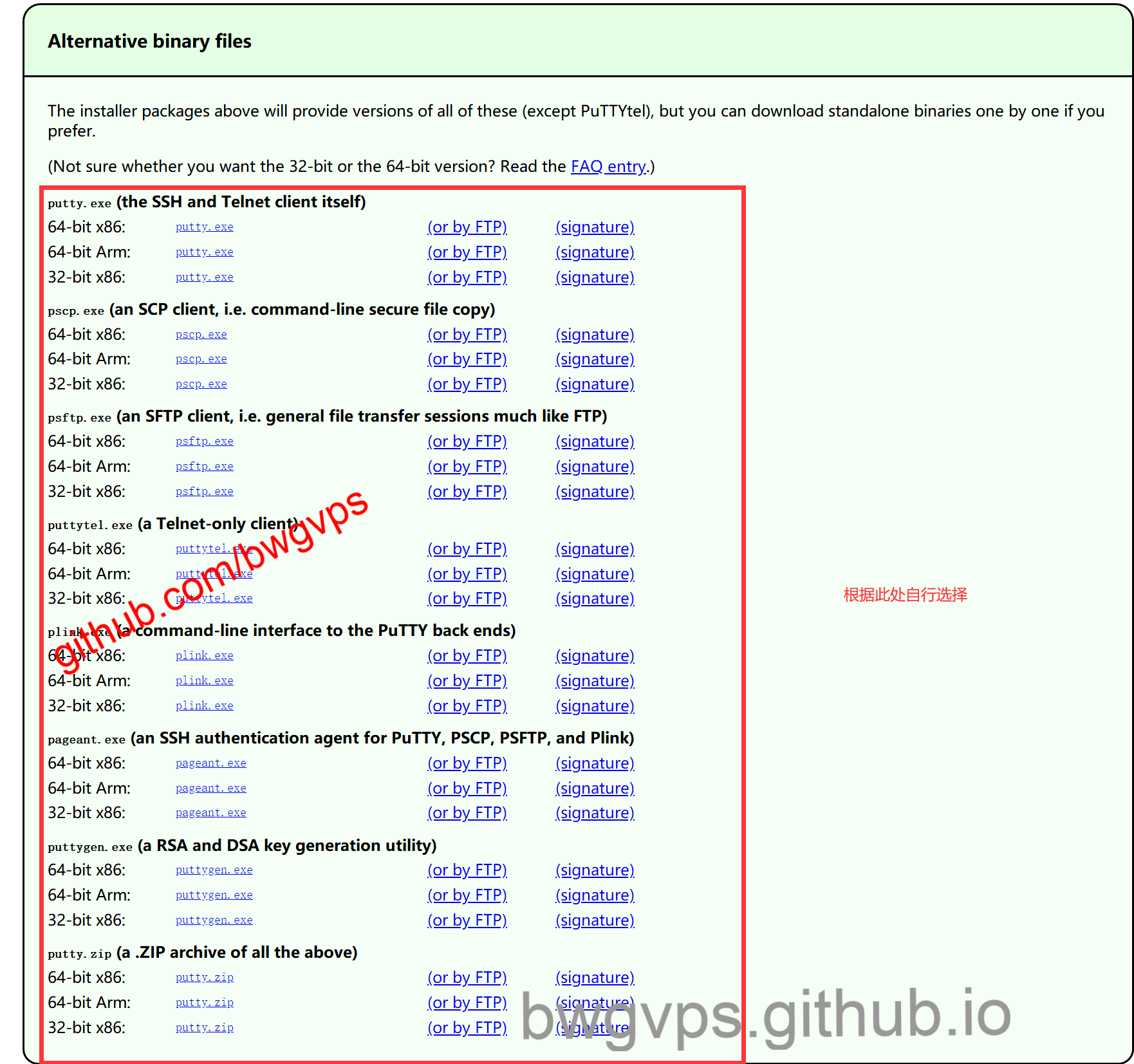
随后打开PuTTY,会弹出填写信息的界面,如下图所示。在图中所标的位置进行如实填写SSH IP和端口,接着选择SSH连接类型、设置连接会话名称,点击“Save”进行保存,最后点击“Open”键开始连接登录:
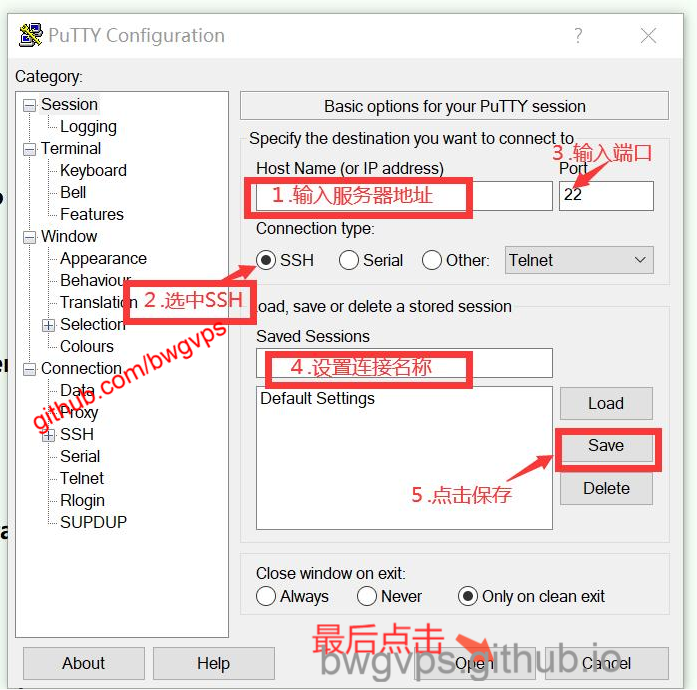
如果是第一次使用PuTTY连接这台搬瓦工VPS,PuTTY会提示保存服务器指纹,直接点击“Accept”即可,保存后之后连接就不会再提示了:
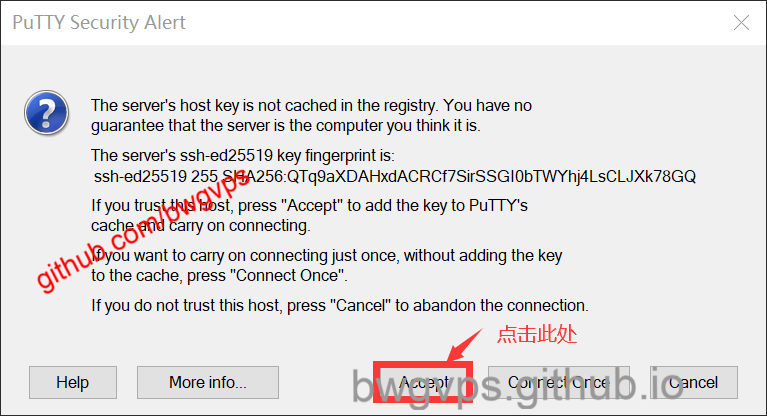
最后在随后出现的页面中输入用户名“root”、密码,如下图,就表明已经成功使用PuTTY连接上搬瓦工VPS了:
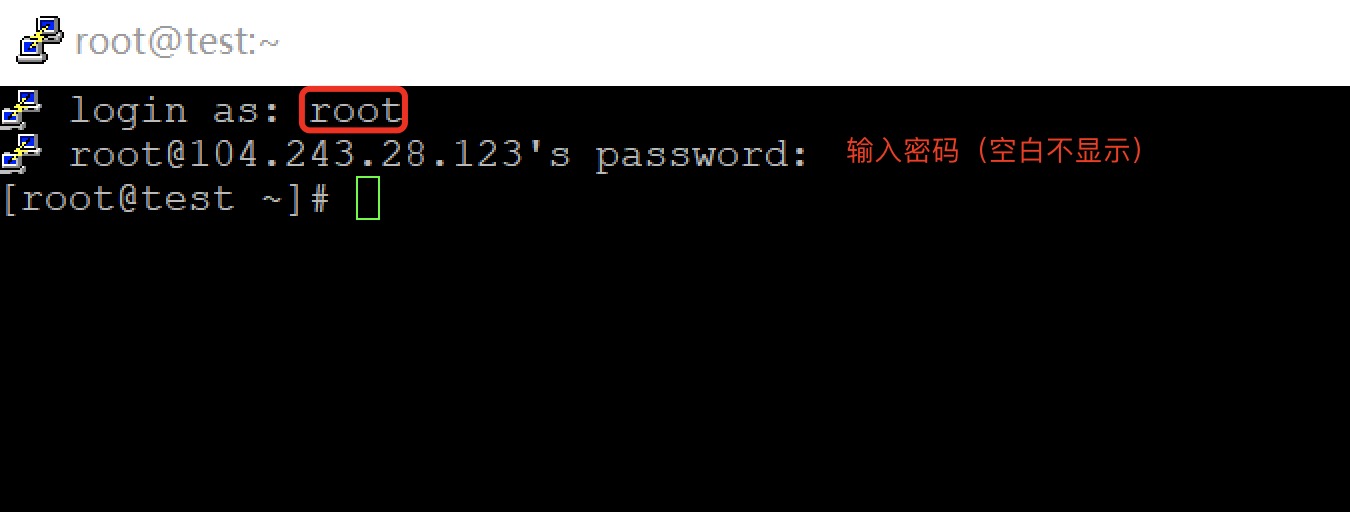
Mac连接教程
和Windows系统的连接方法相比,Mac实在是要方便的多,因为Mac可以直接使用自带的终端Terminal实现本地连接,不需要借助第三方软件:
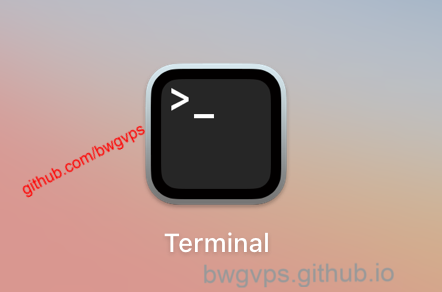
首先打开终端,输入ssh root@IP地址 -p ssh端口,记得把当中IP地址和SSH端口换成你自己VPS的信息:
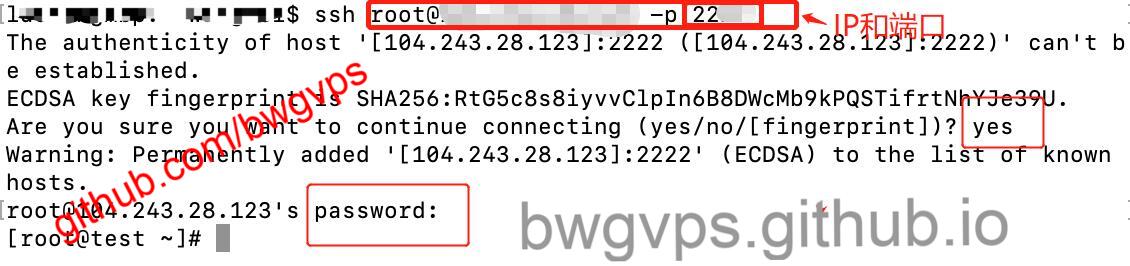
一样的是,如果是第一次连接,就需要保存VPS的签名密钥,输入“yes”保存即可。之后是输入SSH密码(此时不会显示),输入完毕后直接回车即可,只要信息填写都正确,就会出现连接成功的标志了。